 |
| 12 Tips To Save Petrol |
Hello friends Petrol price rising day by day.and its too difficult to manage your expensive with our income.Now i am going to tell you how to increase you bike mileage and save petrol.you can save 20% to 30% .so if you like our this post please share us and visit us daily.
We Provide 12 best Tips to save petrol.
Read Also :
How to increase bike mileage or Average.
1 ) Pump up your tyres
Keeping your tyres inflated is one of the easiest and most important things. Saving petrol means saving money one can do to improve fuel economy.
If a range is recommended by the manufacturer, the higher pressure should be used to maximize fuel efficiency. Deflated tyres run hot and jeopardize safety. It will also cause the tyres to wear out prematurely, affect the vehicles adversely, and hurt the fuel economy by increasing the rolling resistance.
Tyres lose about 1 psi pressure per month due to air loss caused by the tyre hitting holes, bumps and kerbs. Therefore, the tyres should be checked at least once a month. Just 1 tyre deflated by 2 psi will result in a 1% increase in fuel consumption.
2) Drive at moderate speed
Avoiding high speeds on open roads resultsin safer driving and better fuel economy. In highway driving, over 50% of the power produced by the engine is used to overcome erodynamic drag. Drag and thus fuel consumption increases rapidly at speeds above 90km/h. On the average, a car uses about 15% more fuel at 100km/h, and 25% more fuel at 110km/h compared to when it is doing only 90km/h.
However, this should not lead one to conclude that the lower the speed, the better the fuel economy - because it is not. The fuel consumption of an average car increases sharply at speeds below 50km/h.
3) Clean the air-filter regularly
Clogged air filters increase fuel consumption by restricting airflow to the engine, and thus should be cleaned/replaced when necessary. Clogged air filters can increase fuel consumption by up to 10%.
4) Use thinner tyres
Tyres with thick width will improve the handling of your car. However, it will also increase your car's fuel consumption. Thicker tyres mean more rolling resistance! , and thus will consume more fuel.
5) Start up the car properly
With today's cars, it is not necessary to prime the engine first by pumping the accelerator pedal repeatedly.Do not crank the engine excessively This only wastes fuel.When starting the engine, idle it no more than 30 seconds to warm it up. An engine will warm up faster on the road. However, avoid sudden acceleration before the engine has warmed up sufficiently.
6) Drive in high gear (overdrive)
The engine runs most efficiently between around 1,500 and 2,500 rpm. To maintain these low revs you should change up through the gears as soon as practical and before the revs reach 2500 rpm.
For automatic transmission cars, you should always switch on your overdrive to help save fuel. Overdrive will allow your engine to change gears at lower revs. It also puts your transmission into an "economy" mode and lets it engage the final "overdrive" gear when cruising to ! keep the rpms extra low, thereby increasing fuel economy.
7) Travel light
Avoid carrying any unnecessary weight in your car. On the average, every 50kg added load in your car will increase fuel consumption by 2%.
8) Anticipate traffic ahead
A driver can reduce fuel consumption by up to 10% by anticipating traffic conditions ahead and adjusting the speed accordingly, and avoiding tailgating and thus unnecessary braking and acceleration.
Accelerations and decelerations waste fuel. Braking and abrupt stops can be minimized by not following too closely and slowing down gradually when approaching a red light. It takes up to six times as much fuel to move a car from a dead stop than it does for one moving at just a few km/h.
9) Avoid strong acceleration
The fuel consumption remains at a minimum during steady driving at a moderate speed of about 90km/h. Keep in mind that every time the accelerator is hard pressed, t! he engine goes into a "fuel-enrichment" mode of operation that wastes fuel.The vehicle should always be gradually and smoothly accelerated. Using cruise control on highways can help maintain a constant speed and reduce fuel consumption.
10) Minimise aerodynamic drag
Additional parts on the exterior of a vehicle such as roof racks and spoilers, or having the window open, Roof racks are bad for fuel economy increases air resistance and fuel consumption, in some cases by over 20%.
11) Don't let your engine idle
Minimize fuel wasted in idling by stopping the engine whenever your car is stopped or held up for an extended period of time. Idling more than a minute consumes much more fuel than restarting the engine. By having the engine switched off, you will save more fuel than is lost from the burst of fuel involved in restarting the engine. The net increased wear and tear from this practice is negligible.
12) Use the air-con sparingly
Air conditioners can use about 10 per cent extra fuel when operating. However, at speeds of over 80 km/h, use of air conditioning is better for fuel economy than an open window
Please share us for support us


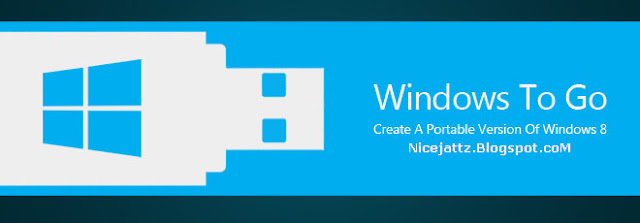















.png)

