Hello Friend Nicejattz are now tell you how to install window 8 with a USB.Window 8 is a newest operating system and its very good featyres,so now I'm going to list below 3 easy options for you to put the ISO image of your Windows 8 copy onto a USB stick, then install Windows 8 to your computer from your USB stick instead of burning a DVD and wasting a disc. Installing from a USB drive shaves a few minutes or so off the install time.
IMPORTANT NOTES:
Also, this is important so remember this, after you boot from your USB key and it copies the Windows 8 files over and installs them, it will restart your computer to finish the setup. Make sure you unplug your USB key from your computer on the first restart so it doesn't boot off your USB key again and start the installation process over.
First Tool : Microsoft's Official Tool (Try This First)
Download Microsoft's official tool to install Windows 7 from your USB stick, the tool was removed from Microsoft's website for a short time because evidently the tool violated the GNU’s General Public License (GPL) for using open source code, but Cnet has the file hosted. *UPDATE* Microsoft now has the tool listed on their website again. Links below:
http://download.cnet.com/Windows-7-USB-DVD-Download-Tool/3000-18513_4-10972600.html?tag=mncol;pop
*UPDATE* The tool can now be downloaded again from the MS Store:
http://images2.store.microsoft.com/prod/clustera/framework/w7udt/1.0/en-us/Windows7-USB-DVD-tool.exe
Second Tool : Use Unetbootin


IMPORTANT NOTES:
- Make sure your motherboard is capable of booting off a USB stick or this will not work
- Backup any files on your USB stick because it will be formatted
- Make sure your USB stick is big enough to fit the Windows 8 ISO image
- If you are having trouble booting off your USB stick, make sure it is the first item listed in your boot order located in your BIOS settings
Also, this is important so remember this, after you boot from your USB key and it copies the Windows 8 files over and installs them, it will restart your computer to finish the setup. Make sure you unplug your USB key from your computer on the first restart so it doesn't boot off your USB key again and start the installation process over.
First Tool : Microsoft's Official Tool (Try This First)
Download Microsoft's official tool to install Windows 7 from your USB stick, the tool was removed from Microsoft's website for a short time because evidently the tool violated the GNU’s General Public License (GPL) for using open source code, but Cnet has the file hosted. *UPDATE* Microsoft now has the tool listed on their website again. Links below:
http://download.cnet.com/Windows-7-USB-DVD-Download-Tool/3000-18513_4-10972600.html?tag=mncol;pop
*UPDATE* The tool can now be downloaded again from the MS Store:
http://images2.store.microsoft.com/prod/clustera/framework/w7udt/1.0/en-us/Windows7-USB-DVD-tool.exe
Second Tool : Use Unetbootin
I have found a much easier way to install Windows 8 from a USB Flash drive. Unlike other methods where you have to write complicated commands, this method can be completed even by those who have very little computer background.
The whole process takes only two steps, run UNetbootin, load the Windows 8 ISO file, and finally restart your computer.
Before you begin, you will require the following:
- USB Flash Drive (4GB minimum)
- Windows 8 ISO Image file
- UNetbootin
Now insert the USB drive, run UNetbootin, and select Disk Image as ISO. Browse your local drive for Windows 8 ISO that you downloaded and click Open. Now Select Type as USB and choose the drive. Once done, it will look like a bit similar to the screenshot shown below.
Click OK and it will begin extracting all installation files to the USB drive. The whole process will take some time(10-15 minutes), so have patience.
Once the installation is complete, reboot your computer. Now while your system is starting up press the appropriate button(usually F1, F2, F12, ESC, Backspace, or Escape) to bring up Bios Boot Menu. Change the startup order to boot USB by default, usually you will have to press F6 to move the selected USB device on top. Once done, save changes and restart the system.
Third Tool : Use UltraISO
2) Start UltraISO as administrator
3) "Burn" the iso image to the USB stick by following these steps
With UltraISO:
- Open the image of Win8 with Ultra-ISO
- Under BOOT-ABLE tab choose WRITE DISK IMAGE
- Choose your USB stick under "Disk Drive"
- Choose a method (It's recommended to use USB-HDD+)
- Press Write
- Make sure to change your BOOT order in BIOS to boot from your USB drive first
Please Give some comments and Like this post
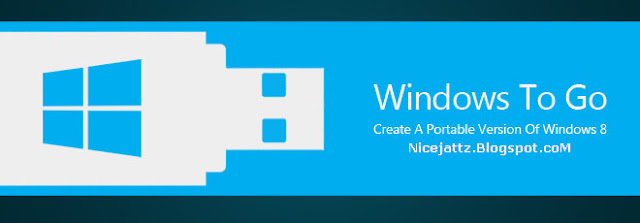
No comments:
Post a Comment